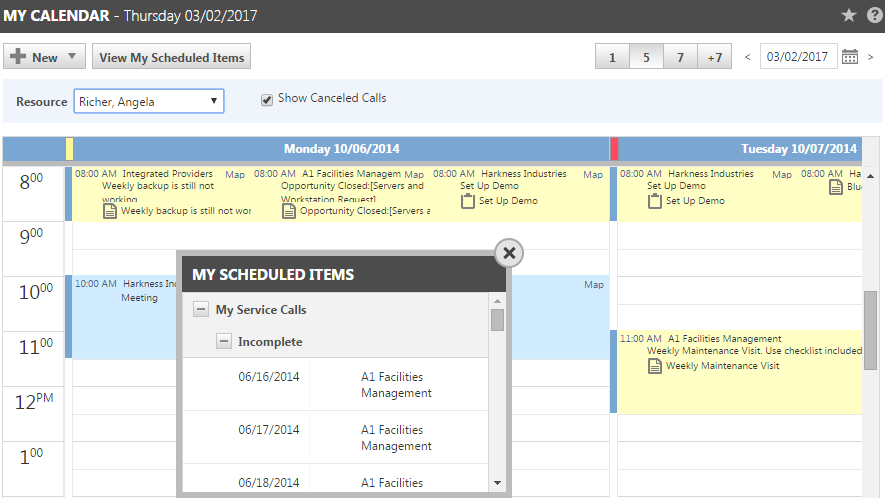The Calendar icon is located on the Autotask main navigation menu. The Calendar defaults to populating your name in the Resource field and you can see your scheduled appointments, quick calls and service calls. You are able to update and complete your own service calls, tickets and tasks.
The Calendar displays the current date when launched with four view options: 1-Day, 5-Work week (Monday-Friday), 7-Week (Saturday-Sunday of the current week) and 7+Week (Saturday-Sunday of the following week). There is also a calendar picker to enter a date value or navigate to a specific date with the arrows provided.
The Calendar schedule is displayed in an hourly view. When you open the Calendar it displays the business hours of 8:00 AM to 5:00 PM, regardless of the calendar view (1, 5, 7+ or 7 days) selected. Activities on the Calendar are color-coded with your own resource utilization metrics: Red (less than 25 percent of your workday is scheduled); Yellow (between 50 and 75 percent of your workday is scheduled); Green (more than 75 percent of your workday is scheduled).
The View My Scheduled Items command button on the Calendar opens a popup window that displays upcoming service calls, today’s To-Dos, incomplete service calls from the past 12 months, and incomplete To-Dos.
You also can view and edit another team member’s calendar (with the proper permissions) by selecting their name in the Resource list.