How do I escalate a ticket?
If you remember our previous article on dispatching tickets, in Rocketship to dispatch means “from nobody to somebody” while escalating means “from somebody to somebody else.” Escalating tickets is extremely common, whether it’s because the first helpdesk tier hit their time limit on a ticket or another tier needs a quick admin elevation from a service manager.
Otherwise, the escalation process is almost identical to the dispatch process with the exception of the Escalation Form, which we’ll discuss next.
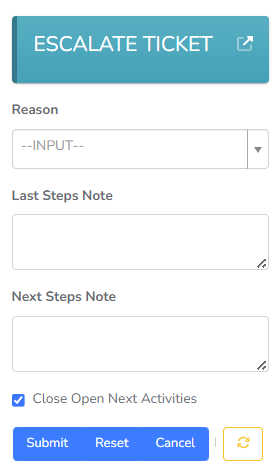
What information is required when escalating a ticket?
When escalating a ticket, you will be required to provide information to Rocketship. This information benefits two parties:
- Your service manager
- Your peer
The service manager is able to use the data collected to better understand which technicians and tiers need additional training, admin access, etc. Your peer will benefit because Rocketship will create a consolidated “escalation note” in the ticket to inform them of the last thing you tried and the next thing you recommend they try.
Where will the ticket go?
When escalating a ticket via Rocketship’s Ticket Insight, Rocketship will consult the Escalation Rules defined by your site admin. These may types of tickets to people in your organization that know how to resolve that ticket. Furthermore, each Escalation Rule can have multiple tiers, enabling one tier to escalate to another.
Keep in mind that tickets don’t always go to technicians. A ticket for sales may have an Escalation Rule that sends the ticket to an Account Manager, while a ticket for a “VIP customer” may go straight to tier 2. That said, all Rocketship sites have a “Default” rule that is used when no other Escalation Rule applies.
What if a ticket comes in outside of business hours?
Rocketship is aware of all of your employee timezones, company holidays, business hours, etc. It uses this as part of the math used to compute “who can get to this first” for you. There is nothing for you to do.
What does the Predict button do?
If you want to see where a ticket will go, click Predict before clicking the Submit button. Rocketship will present the current team and technician that will receive the ticket. Note, it is possible for that tech to be assigned a ticket while you are viewing the Predict outcome, so Rocketship may still assign the ticket to another resource — although that is only true in high-volume sites.
How can I override Rocketship?
This should be rarely used, but the Forward button in the Rocketship Ticket Insight can be considered an “override” button. It allows you to specify the exact time, technician, and (optionally) activity duration to use when dispatching or escalating a ticket.
