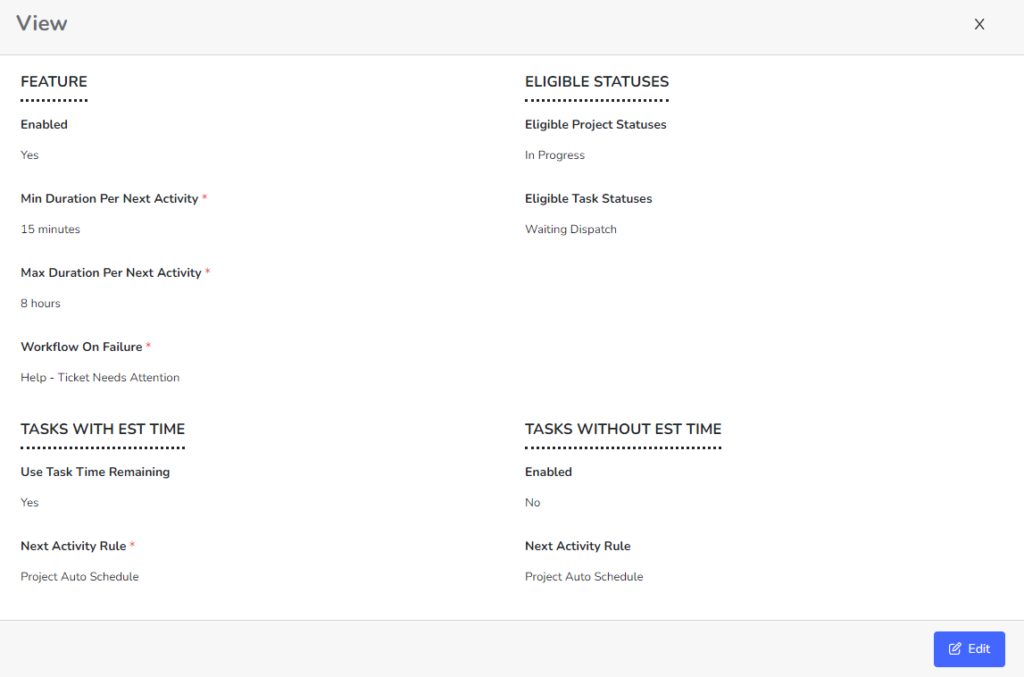Using Project AutoScheduling
Rocketship will auto-schedule Project Tasks for you. This means that you don’t need to worry about manually creating Service Calls as Project Tasks near their start date. In this KB, we’ll describe the various settings for the Project AutoScheduling feature.
You can access the configuration of the Project Auto-Scheduler via:
- Log into Admin Portal
- Click on Scheduling->Scheduling Home
- Click on Project AutoScheduling
How It Works
First, understand how the auto-scheduling works. Every Project Task in Autotask has a Start Date and End Date. Optionally, it can have an Estimated Time and Primary Resource/Role.
When the auto-scheduler detects that a Project and Task are ready for scheduling (we will discuss the trigger for that below), it does the following:
- Creates a Next Activity for a given duration
- Assigns the Next Activity to the Task primary resource.
- Puts the Next Activity to sleep until the original Task Start Date.
We create the Next Activity and put it to sleep, rather than waiting until the Task Start Date, so that future work can be easily seen via the Rocketship Calendar.
Scheduling Trigger for Tasks with Estimated Time
To trigger the auto-scheduler, these things must be true:
- Project AutoSchedule is enabled.
- The Project is open and has a status in the Eligible Project Statuses list.
- The Task is open and has a status in the Eligible Task Statuses list.
- The Task has a Primary Resource.
- The Task has Estimated Time > 0.
Scheduling Trigger for Tasks without Estimated Time
- Project AutoSchedule is enabled.
- The Project is open and has a status in the Eligible Project Statuses list.
- The Task is open and has a status in the Eligible Task Statuses list.
- The Task has a Primary Resource.
- The Task has no Estimated Time defined.
- The ‘Task without Est Time’ option is enabled (it is disabled by default).
Defining the Duration of the Event
When configuring this feature, you can configure the auto-scheduler to rely on the Estimated Time/Remaining Time on the Task or to use the Duration defined in a Next Activity Rule.
You can set a min and max duration for events. The ‘max’ setting in particular is important because a Project Task may have an estimated time of 20, 40, or even 80 hours. It would not make sense to create an 80 hour event on a resource’s calendar. Thus, the default for the Min Duration is 15 minutes and for Max Duration it is 8 hours.
Rocketship Workflows
If the auto-scheduler fails for any reason, it will execute the Fail Workflow that is defined. By default, that is the same ‘Needs Attention’ workflow used by all other features. If the auto-scheduler is successful, it will trigger whichever workflow is linked to the default Next Activity Rule used in your settings (which defaults to the Rule ‘Project Auto Schedule’). You can create your own Next Activity Rule and link to it if desired.
How Often Does Project AutoScheduling Execute
Auto-scheduling will execute roughly every 30 minutes to scan for Projects and Tasks in the eligible statuses.